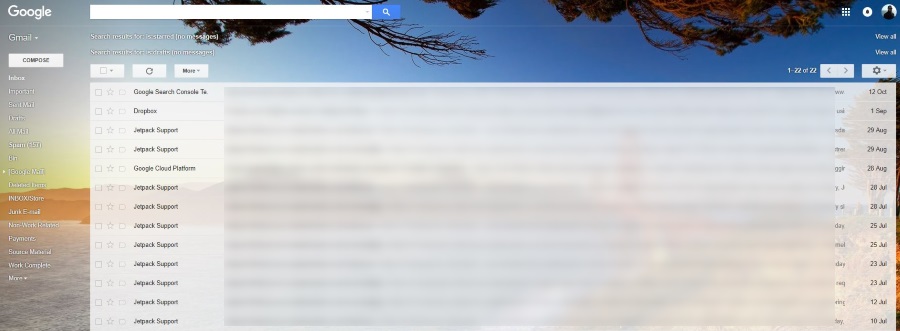Você sabia que pode usar operadores de pesquisa avançados e curingas para pesquisar no Gmail? Você sabia que pode usar várias pesquisas específicas no Gmail para encontrar algo específico em um pântano de e-mails? Este tutorial mostra como fazer isso.
Consulte também o nosso artigo Como agendar o Gmail para enviar um e-mail mais tarde


O Gmail é um dos provedores de freemail mais populares do mundo. Além de oferecer serviços de e-mail gratuitos e confiáveis, também inclui um conjunto de outras ferramentas do Google, como Drive, Planilhas, Agenda, Fotos e várias outras. Como seria de esperar da empresa que criou o maior mecanismo de pesquisa do mundo, o Gmail tem muito mais do que aparenta.

Pesquisa no Gmail
O Gmail oferece as funções de pesquisa usuais, sempre visíveis na parte superior da página, mas também oferece muito mais. Usando expressões regulares ou RegEx, você pode filtrar muito especificamente. Por exemplo, você pode filtrar o email de um endereço específico após uma data específica ou entre um conjunto de datas. Depois que você pega o jeito, o RegEx é realmente bastante poderoso.
As expressões regulares funcionam no Gmail e no Google Docs. Portanto, se você usar as duas, este tutorial será duplamente útil. Na verdade, você realmente precisa usar o Google Docs para trabalhar com o RegEx.
- Clique neste link para fazer uma cópia do documento Gmail RegEx em seu próprio Google Docs. Você será solicitado a fazer uma cópia do arquivo, selecione para copiá-lo e verá uma Folha do Google como a imagem acima. Você deve ver uma seção Gmail RegEx no centro e um item de menu Gmail RegEx aparecer.
- Selecione o item de menu Gmail RegEx e selecione Inicializar.
- Permita permissões para o arquivo quando solicitado a habilitá-lo para trabalhar com sua conta do Gmail.
Agora que o seu recurso GEx RegEx está ativado, é hora de jogar.

A etiqueta do Gmail (célula F3) refere-se diretamente às etiquetas que você configurou na sua conta do Gmail. Se você decidir mover uma mensagem da caixa de entrada para outra pasta, estará usando marcadores; você pode criar novos clicando no ícone que se parece com uma pasta de arquivo com uma seta à direita depois de selecionar um email. Se você deseja pesquisar em toda a sua conta de email, deixe o Rótulo como Caixa de entrada. Se você deseja restringir a pesquisa, digite o nome exato do rótulo no lugar da Caixa de entrada.
Adicione seu operador de pesquisa à Expressão regular (célula F4), selecione o menu Gmail RegEx e selecione Pesquisar caixa de correio.
O RegEx pesquisará na sua conta do Gmail qualquer email que contenha o que você colocou no Cell F4 e os trará de volta como uma lista na Planilha. Você pode selecioná-los diretamente a partir daí.

Operadores de pesquisa e curingas no Gmail
Você não precisa usar o RegEx se não quiser. Você pode usar operadores de pesquisa mais simples no Gmail para encontrar o que procura, se desejar. Na visualização Caixa de entrada, selecione a seta cinza ao lado do botão de pesquisa para expor a caixa de pesquisa completa. É a partir daqui que você pode usar operadores no Gmail.
Você pode manter seus operadores de pesquisa simples ou torná-los tão complexos quanto desejar. O Gmail trabalha com três tipos de operadores: operadores booleanos, próprios do Gmail e Drive. Esta página no site do Google mostra o que é o que acontece com os operadores de pesquisa. Use um ou muitos dos critérios deste painel de pesquisa para encontrar seu email.

Digamos que você esteja procurando um e-mail de alguém com um anexo necessário. Você sabe aproximadamente quando foi enviado e por quem, mas não pode encontrá-lo.
- Você pode tentar adicionar o endereço de email do remetente na caixa De :.
- Você pode tentar adicionar a data aproximada de envio, configurando a entrada 'Data dentro de …' na parte inferior.
- Em seguida, pressione o botão azul de pesquisa.
Se isso não funcionar, feche o painel de pesquisa e volte para a barra de pesquisa básica. Você pode digitar 'is: unread' na barra de pesquisa para extrair apenas os e-mails que você ainda não leu.
Se isso não funcionar, tente 'has: attachment', como neste exemplo, sabemos que o email tinha um anexo.
Para economizar tempo, você pode usar uma entrada booleana para combinar os dois em 'is: unread AND has: attachment'. Lembre-se, quanto mais amplos forem os termos que você usa para pesquisar, mais emails você precisará vasculhar para encontrar o que procura. Quanto mais você pode reduzi-lo, mais rápido você encontra o que procura.
Os curingas são um pouco diferentes dos termos de pesquisa comuns. Eles são indicados por um asterisco (*) e representam termos desconhecidos em uma pesquisa. Você adicionaria isso no final de um termo de pesquisa para cobrir entradas aleatórias.
No exemplo acima, você sabe que John lhe enviou o email, mas não sabe onde ele trabalha ou qual endereço de email ele usou para enviá-lo. Você pode usar o operador de pesquisa '*' ou 'John *' na caixa de pesquisa De para isolá-lo. A primeira pesquisa assume o uso de um nome e endereço de email de domínio, enquanto a segunda abrange o endereço de email de nome e sobrenome. Você entendeu a ideia.