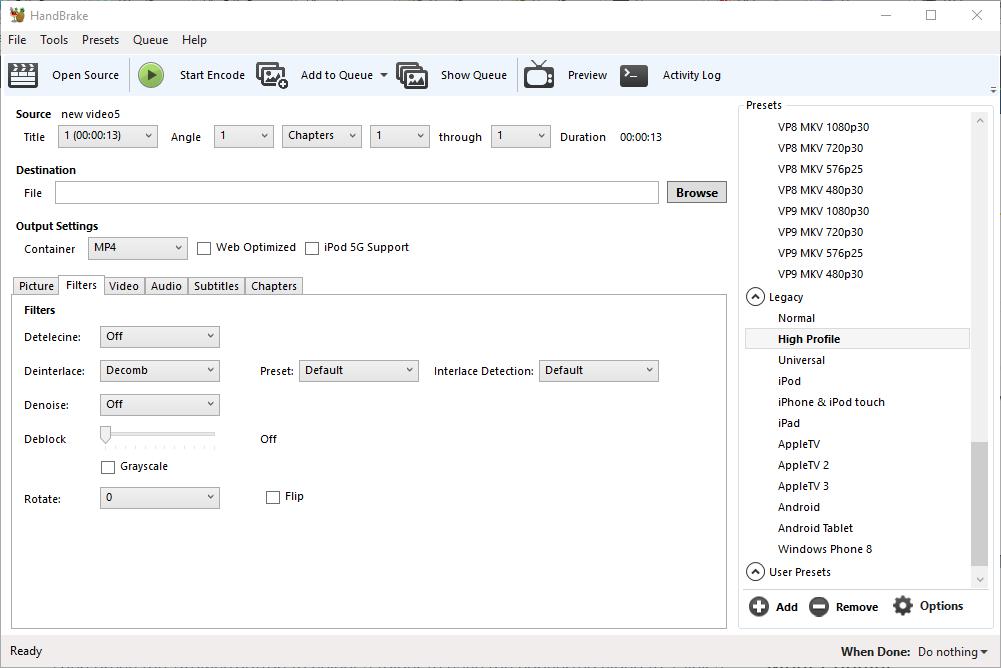Você tem um vídeo que não está sendo reproduzido no seu dispositivo selecionado? Nesse caso, o HandBrake é o software para você! O HandBrake converte vídeos em formatos de contêiner otimizados para uma variedade de tablets, telefones, consoles de jogos e players de mídia digital. Com o software, você pode converter muitos arquivos de vídeo e discos de DVD ou Blu-ray em formatos que certamente serão reproduzidos em seus dispositivos de hardware.
Veja também o nosso artigo Melhores addons de Kodi para assistir TV ao vivo
Primeiro, vale a pena notar o que o HandBrake é e não é. O HandBrake não é um software que converte vídeos em vários formatos de saída alternativos. De fato, você só pode converter vídeos em formatos de contêiner MP4 e MKV com o software, que será reproduzido na maioria dos dispositivos de hardware. Portanto, se você precisar converter vídeos para outros formatos, o Handbrake não será muito bom. Para obter mais detalhes sobre como converter arquivos de mídia mais gerais para outros formatos, consulte este guia técnico para viciados.
O HandBrake é um software gratuito que permite aos usuários converter vídeos com predefinições de dispositivo configuradas. Cada predefinição é configurada para dispositivos de hardware ou software específicos nos quais você pode precisar reproduzir vídeos. Dessa forma, você pode selecionar predefinições como Android, iPhone e iPod, iPad, Apple TV, Windows Phone 8, Roku 4 e Amazon Fire TV para converter rapidamente vídeos em formatos configurados para reprodução nesses dispositivos. Clique em Download (64 bits) nesta página do site para salvar o instalador do software e adicionar o HandBrake ao Windows 7 ou 10. Também existem instaladores do Handbrake para Mac OS X e Ubuntu.
Quando você instala o HandBrake, abra a janela na figura diretamente abaixo. A barra superior inclui as opções mais essenciais do software, com as quais você pode abrir arquivos de código-fonte, enfileirar arquivos para conversão em lote e codificar os vídeos. Abaixo disso, há detalhes da fonte do vídeo selecionado, uma caixa de texto Caminho do arquivo onde você pode escolher uma pasta para salvar o clipe convertido e as configurações de saída organizadas em seis guias. Há uma lista de predefinições à direita da janela, na qual é possível selecionar categorias predefinidas gerais, da Web, específicas de dispositivos, MKV e predefinidas herdadas.
Converter vídeos em uma predefinição configurada
Agora você pode converter vídeos em uma predefinição pressionando o botão Open Source . Isso abre uma barra lateral de Seleção de origem na qual você deve clicar em Arquivo para selecionar um único vídeo para converter. Selecione um vídeo e pressione Abrir para abri-lo no HandBrake.
Em seguida, selecione uma predefinição para converter o vídeo na lista Predefinições à direita da janela. Para converter o vídeo em um formato de dispositivo compatível, clique em Dispositivos e Legado para expandir essas categorias. Em seguida, você pode optar por converter o clipe para Android Tablet, Windows Phone 8, iPad, iPod, AppleTV, Roku e outros formatos de dispositivo. Passe o mouse sobre cada predefinição para abrir uma dica de ferramenta que fornece mais detalhes de predefinição, conforme mostrado na captura instantânea abaixo.

Em seguida, pressione o botão Procurar para selecionar uma pasta para salvar o vídeo convertido. Clique em uma pasta na janela Salvar como, insira um título de vídeo na caixa Nome do arquivo e pressione o botão Salvar . A caixa de texto Arquivo incluirá o caminho de saída.
Pressione o botão Iniciar codificação na parte superior da janela. O tempo de codificação varia consideravelmente, dependendo da duração do vídeo. Clipes longos podem levar mais de uma hora. Quando a codificação estiver concluída, você poderá abrir o novo formato de vídeo na pasta de saída selecionada. Agora você pode salvar esse clipe em um pendrive e transferi-lo para o dispositivo em que precisa reproduzir. Como alternativa, você também pode salvar o vídeo no armazenamento em nuvem.
Extrair vídeo de DVD e Blu-ray
Se você tiver um DVD ou Blu-ray com um vídeo que deseja salvar em um disco rígido, poderá fazer isso se ele não tiver nenhuma proteção contra cópia. Isso provavelmente excluiria a maioria dos DVDs ou discos Blu-ray. No entanto, se o DVD incluir seus próprios vídeos gravados, você poderá copiá-los do disco e convertê-los em formatos adequados para reprodução em tablets, celulares, etc.
Primeiro, insira um DVD ou Blu-ray para copiar um vídeo da sua unidade de disco. Feche qualquer media player que possa abrir automaticamente. Em seguida, pressione o botão Open Source e selecione a unidade de DVD para digitalizá-la.
Depois disso, você pode converter o vídeo em formatos alternativos, da mesma forma que os clipes salvos no disco rígido. Selecione um caminho de saída para ele, escolha uma predefinição e pressione o botão Iniciar codificação . Em seguida, você pode abrir o novo formato de vídeo na pasta de saída selecionada para reproduzi-lo em um media player.
Conversão em lote de vídeos
Se você precisar converter vários vídeos em novos formatos de arquivo, poderá configurar uma conversão em lote para eles. A conversão em lote converte todos os vídeos incluídos em uma fila. Como tal, você precisa adicionar os clipes a uma fila para convertê-los em lote.
Primeiro, pressione o botão Open Source e selecione um vídeo para converter. Em seguida, escolha um presente para ele e um caminho da pasta de saída. Em seguida, você deve pressionar o botão Adicionar à fila para adicionar o vídeo a uma fila. Pressione Mostrar fila para abrir a janela no instantâneo abaixo.

A janela acima mostra todos os vídeos que você adicionou à fila. Assim, você pode adicionar vários arquivos a essa fila para convertê-los em lote. Depois de adicionar todos os vídeos, pressione o botão Iniciar fila . O Handbrake converterá todos os vídeos na fila para os formatos predefinidos selecionados para eles.
A janela Fila inclui um menu suspenso Quando Concluído. Clique nesse menu para abrir as opções mostradas na foto diretamente abaixo. Lá, você pode selecionar o HandBrake para fechar ou o Windows desligar ou sair quando o software terminar de converter os vídeos.

Ajustar as configurações de saída das predefinições
Os usuários do HandBrake podem ajustar qualquer uma das configurações padrão das predefinições com as configurações de saída. Primeiro, você pode ajustar a velocidade da compactação clicando na guia Vídeo no instantâneo diretamente abaixo. Isso inclui um controle deslizante da barra Otimizar vídeo, que você pode arrastar para a esquerda para acelerar a velocidade de conversão de vídeo. Como alternativa, arraste o controle deslizante para a direita para diminuir a compactação de vídeo, o que também reduzirá o tamanho do arquivo de saída.

A guia Vídeo também inclui uma barra de qualidade. Com o controle deslizante dessa barra, você pode aprimorar a qualidade do vídeo convertido ou compactar mais o tamanho do arquivo. Para melhorar a qualidade da imagem, arraste o controle deslizante da barra para a direita. Arraste a barra para a esquerda para reduzir o tamanho do arquivo do vídeo convertido.
Você pode configurar ainda mais a qualidade da imagem clicando na guia Filtro. Essa guia inclui várias opções de filtro de vídeo. Por exemplo, você pode remover a granel clicando em NLMeans no menu suspenso Denoise. Arraste a barra Deblock mais para a direita para remover artefatos em blocos e suavizar arestas nítidas. Você também pode converter vídeos em preto e branco, marcando a caixa de seleção Escala de cinza .

Você pode ajustar as dimensões dos vídeos clicando na guia Imagem no instantâneo diretamente abaixo. Isso inclui as caixas Largura e Altura que mostram o tamanho geral da exibição do vídeo. Por padrão, isso geralmente é configurado para uma configuração Automática para obter o tamanho máximo da fonte.

Para ajustar a largura e a altura da saída da tela, clique no menu suspenso Anamórfico e selecione Nenhum . Em seguida, você pode ajustar o tamanho da exibição clicando nos botões de seta para cima e para baixo ao lado das caixas Largura e Altura. Como alternativa, você também pode inserir novos valores nas caixas. Reduzir as dimensões de saída da tela reduzirá o tamanho do arquivo do vídeo.
O Handbrake também possui uma opção de visualização que você pode selecionar para verificar os vídeos antes de convertê-los. Pressione o botão Visualizar na parte superior da janela para abrir a janela mostrada abaixo. Em seguida, clique na caixa de seleção Usar o player padrão do sistema e pressione Visualização ao vivo para abrir uma visualização do clipe no seu media player padrão. Se você não selecionar a opção Usar player padrão do sistema , a visualização será aberta no VLC se você instalou esse software.

Agora você pode converter rapidamente seus vídeos em várias predefinições de formato de contêiner MP4 e MKV configuradas para dispositivos e cenários específicos. Isso certamente será útil quando um vídeo não estiver sendo reproduzido em seu tablet, celular, navegador ou outro media player digital. O HandBrake também é um software útil para copiar vídeos de DVD para discos rígidos.