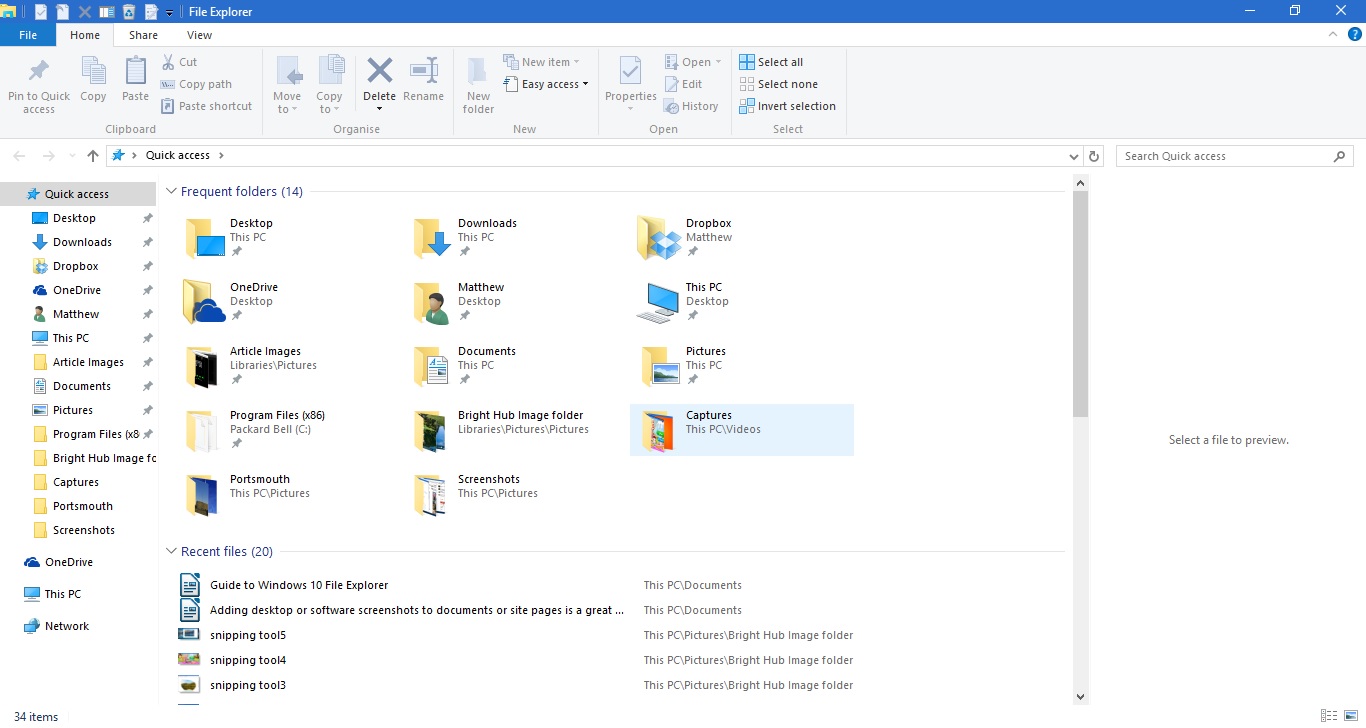O File Explorer é uma parte crucial do Windows 10. Este é um gerenciador de arquivos que mostra todos os seus diretórios de pasta e seus arquivos. Portanto, você provavelmente precisará abrir o File Explorer para abrir software e arquivos no Windows 10, a menos que tenha adicionado alguns atalhos da área de trabalho para eles. A Microsoft fez alguns ajustes no Windows 10 File Explorer.
Abra o Gerenciador de Arquivos pressionando o ícone da pasta na barra de tarefas. Isso abre a janela mostrada na foto abaixo. Na parte superior, existem as guias Faixa de opções que incluem várias opções, a Barra de ferramentas de acesso rápido e a barra de endereço. À esquerda, você tem a nova lista de acesso rápido de pastas e arquivos acessados recentemente. O conteúdo da pasta é mostrado à direita da barra lateral Acesso rápido.

Você pode navegar pelas pastas selecionando-as à direita. Clique na seta Para cima na barra de endereço para abrir o diretório raiz e, em seguida, você pode navegar por eles a partir daí. Digite os títulos da pasta e do arquivo na caixa de pesquisa do File Explorer para encontrá-los mais rapidamente.
A barra lateral de acesso rápido
O acesso rápido é talvez a nova adição mais notável ao File Explorer, que substituiu a barra lateral Favoritos à esquerda da janela. Isso inclui pastas abertas recentemente. Além disso, você também pode fixar pastas na barra lateral de acesso rápido.
Você pode fixar uma pasta ao Acesso rápido clicando com o botão direito do mouse no ícone de uma pasta no Explorador de Arquivos. Isso abrirá o menu de contexto no instantâneo abaixo. Lá, selecione a opção Fixar no acesso rápido no menu de contexto para fixá-lo na barra lateral.

Você pode remover pastas do Acesso rápido clicando com o botão direito do mouse nos ícones na barra lateral. Em seguida, selecione a opção Soltar do acesso rápido para remover a pasta da barra lateral.
A faixa de opções do File Explorer
A faixa de opções do File Explorer é onde você pode selecionar a maioria das opções de FE. Clique nas guias Início, Exibir ou Compartilhar para abrir suas opções na barra de ferramentas Faixa de opções. Clique na guia Início para abrir a barra de ferramentas abaixo.

Essa barra de ferramentas inclui as opções mais essenciais do File Explorer para arquivos e pastas. Lá, você pode selecionar as opções Copiar para , Mover para , Excluir e Renomear para copiar, mover, excluir e editar títulos de arquivos e pastas. Você também pode selecionar essas opções no menu de contexto clicando com o botão direito do mouse em uma pasta ou arquivo.
Selecionar uma pasta ou arquivo e pressionar o botão Excluir na guia Início exclui a Lixeira. Então, para realmente excluir a pasta ou arquivo, você também precisará esvaziar a Lixeira. Você pode clicar com o botão direito do mouse no ícone Lixeira na área de trabalho e selecionar Esvaziar Lixeira no menu de contexto para esvaziá-la.
A guia Compartilhar não é tão essencial e inclui opções que você pode selecionar para compartilhar documentos e pastas. Essa guia agora tem um botão Compartilhar , para que você possa selecionar um aplicativo para compartilhar o documento selecionado diretamente no gerenciador de arquivos. Selecione um documento, pressione o botão Compartilhar e escolha um aplicativo na lista que é aberta.
A guia Exibir possui algumas opções úteis de personalização para o File Explorer. Por exemplo, você pode selecionar tamanhos alternativos de ícones do File Explorer. Além disso, clique em Classificar por para selecionar para organizar as listas de arquivos e pastas por tipo, nome, data, tags, etc.

Outra opção útil nessa guia são as caixas de seleção Item . A seleção dessa opção adiciona caixas de seleção que os usuários podem clicar para selecionar várias pastas e arquivos. Então, você pode selecionar vários arquivos e pastas sem pressionar a tecla Ctrl.
A pasta Bibliotecas não está incluída na barra lateral do Explorador de Arquivos por padrão. No entanto, você pode adicioná-lo à barra lateral na guia Exibir, selecionando o painel Navegação . Em seguida, clique em Mostrar bibliotecas para adicionar essa pasta à barra lateral.

A barra de ferramentas de acesso rápido
A barra de ferramentas de acesso rápido está no canto superior esquerdo da janela do Gerenciador de arquivos. Inclui atalhos para as opções na barra de ferramentas Faixa de opções e você pode personalizá-lo pressionando a pequena seta para baixo. Isso abre o menu mostrado abaixo.

O menu inclui algumas opções que você pode adicionar ou remover da barra de ferramentas de acesso rápido. Clique em uma opção que ainda não esteja selecionada para adicioná-la à barra de ferramentas. Como alternativa, clique em uma opção selecionada para removê-la do QAT.
Você também pode adicionar opções extras da Lixeira a essa barra de ferramentas, mas elas não estão incluídas no menu acima. Você pode adicionar as opções de uma propriedade Esvaziar Lixeira , Restaurar Todos os Itens e Lixeira à Barra de Ferramentas de Acesso Rápido. Clique no ícone da Lixeira na área de trabalho para abri-lo como abaixo.

Clique na guia Gerenciar para abrir as opções abaixo. Para adicionar uma opção Esvaziar Lixeira à Barra de Ferramentas de Acesso Rápido, clique com o botão direito do mouse na guia Gerenciar para abrir seu menu de contexto. Em seguida, selecione Adicionar à barra de ferramentas de acesso rápido nesse menu para adicioná-lo como abaixo. Você pode adicionar a maioria das outras opções na faixa de opções do File Explorer ao QAT da mesma forma.

Você pode abrir pastas nas novas janelas do File Explorer selecionando a guia Arquivo. Escolha uma pasta para abrir, clique em Arquivo e depois em Abrir nova janela no menu abaixo. Ctrl + N é um atalho de teclado para essa opção.

Além disso, você também pode abrir uma pasta selecionada no Prompt de Comando diretamente no Gerenciador de Arquivos. Selecione a opção Abrir prompt de comando no menu acima. Isso abrirá a pasta selecionada na janela do prompt e você também pode optar por abri-la no PowerShell.
Teclas de atalho úteis do File Explorer
Por fim, vale a pena observar alguns dos atalhos de teclado do File Explorer. O File Explorer possui várias teclas de atalho, e uma boa maneira de encontrá-las é passar o cursor sobre um botão na barra de ferramentas Faixa de opções. Isso abrirá uma pequena caixa de texto que pode incluir um atalho de teclado, como mostrado abaixo.

A tecla Alt possui alguns atalhos de teclado úteis do File Explorer. Por exemplo, pressionar Alt + seta para cima levará uma pasta para cima ou para trás na árvore de pastas. Pressione Alt + seta para a esquerda para voltar ao histórico da pasta.
Também existem teclas de atalho que abrem e fecham o File Explorer. Para abrir uma nova janela do File Explorer, pressione Win + E. Como alternativa, pressione Alt + F4 para fechar o File Explorer.
Copiar e colar são duas opções com as quais você pode copiar arquivos no Explorador de Arquivos. Pressione Ctrl + C para copiar um arquivo selecionado. Em seguida, você pode colar isso em outra pasta pressionando Ctrl + V.
O painel de visualização é uma opção prática do File Explorer que fornece uma visualização de uma imagem ou arquivo de documento. Clique em um arquivo para visualizar e, em seguida, pressione Alt + P para abrir uma visualização, como abaixo. Pressione Alt + P novamente para desativar a opção.

O File Explorer é certamente uma das ferramentas mais essenciais no Windows 10. Este guia cobre apenas as opções internas que ele possui, e você pode personalizar ainda mais o File Explorer com edições de software e registro de terceiros adicionais.